How to Connect a PS5 Controller to a PC Wirelessly: Easy Bluetooth Setup Guide
Introduction
The PS5 DualSense controller is one of the most advanced game controllers available, offering immersive haptic feedback, adaptive triggers, and sleek ergonomics. Pairing your PS5 controller to a PC wirelessly allows you to enjoy the best of both worlds—playing your favorite PC games with the comfort of a console controller. This guide will walk you through the process step-by-step, ensuring you avoid common pitfalls and enjoy a smooth gaming experience.
Connecting your PS5 controller to a PC wirelessly via Bluetooth is not only convenient but also keeps your gaming setup free of clutter. Whether you’re playing AAA titles or casual indie games, the DualSense controller can enhance gameplay. Let’s get started with what you’ll need to make this connection possible.
Requirements for Connecting
Before you connect your PS5 controller to a PC wirelessly, ensure your setup meets the necessary requirements. First, your PC must have built-in Bluetooth or a compatible Bluetooth adapter. Most modern laptops include this feature, but desktop users might need to purchase an external USB adapter for Bluetooth functionality.
You’ll also need a DualSense controller (PS5 controller) that is fully charged to avoid interruptions during the pairing process. Ensure your PC is running Windows 10 or later, as older operating systems may lack the necessary Bluetooth protocols to support the controller. If possible, check for and install the latest Bluetooth drivers for your PC to improve compatibility and performance.
Once your PC is ready, the next step involves ensuring that Bluetooth is enabled and ready to detect new devices. In the following section, we’ll guide you through setting up Bluetooth on your computer, putting your DualSense into pairing mode, and confirming a successful connection.
Also Read: What is Cloud Gaming.
A Step-by-Step Guide
Enabling Bluetooth on Your PC
The first step to connect your PS5 controller wirelessly is to enable Bluetooth on your PC. To do this, navigate to the Settings menu in Windows by pressing the Windows key and selecting “Settings.” From there, click on “Devices” and ensure the “Bluetooth & other devices” tab is selected. Switch Bluetooth to “On” if it is not already activated.
Once Bluetooth is enabled, your PC is ready to detect devices in pairing mode. Ensure no other devices are actively using your PC’s Bluetooth to avoid interference during the connection process. If you encounter any issues enabling Bluetooth, check the Device Manager for any disabled adapters or missing drivers and resolve these before proceeding.
Putting Your PS5 Controller into Pairing Mode
To pair your PS5 controller with your PC, you’ll need to put the controller into pairing mode. Start by ensuring the controller is powered off. Then, press and hold the PlayStation button (in the center) and the Create button (located to the left of the touchpad) simultaneously until the light bar on the controller starts flashing rapidly.
The flashing light indicates that the controller is now in pairing mode and ready to connect to any Bluetooth-compatible device. If the light doesn’t flash, you may need to try again or ensure your controller is adequately charged. Keep the controller close to your PC to ensure a strong Bluetooth signal during the pairing process.
Connecting the PS5 Controller to Windows
With your PC’s Bluetooth enabled and your controller in pairing mode, it’s time to establish a connection. In the “Bluetooth & other devices” menu on your PC, click Add Bluetooth or other device, then select Bluetooth from the pop-up menu. Your PC will search for available devices, and the PS5 controller should appear as “Wireless Controller” in the list.
Click on the “Wireless Controller” option to connect. Once the connection is established, the flashing light on your PS5 controller will change to a steady glow, indicating it is successfully paired. If prompted for a pairing code, simply enter 0000, which is the default code for most Bluetooth devices.
Confirming the Connection
To verify that your PS5 controller is properly connected, navigate to the “Devices” menu in your PC settings and look for the Wireless Controller in the list of connected devices. You can also test the controller by opening a game or an application like Steam, which automatically detects input from compatible controllers.
If the controller doesn’t seem to work immediately, restart your PC or unpair and reconnect the device. You may also need to configure the controller in specific games or software settings, as some titles require additional setup to recognize a Bluetooth gamepad.
Configuring the Controller
Using Steam for Controller Configuration
Steam is one of the most popular platforms for PC gaming, and it offers excellent support for the PS5 DualSense controller. Once your controller is connected via Bluetooth, launch Steam and navigate to the Settings menu. From there, go to Controller and select General Controller Settings.
Under the list of connected devices, you should see your PS5 controller identified as a “PlayStation 5 Controller.” Check the box for PlayStation Configuration Support to enable advanced features like custom button mapping and gyro controls for supported games. Steam also allows you to calibrate the controller, tweak sensitivity, and create game-specific profiles, giving you complete control over your gaming experience.
If your games don’t automatically detect the controller, try launching the game through Steam even if it’s not purchased on the platform. Steam’s controller configuration tool often resolves compatibility issues for non-Steam games as well.
Setting Up for Non-Steam Games
If you’re playing non-Steam games, additional steps might be necessary to configure your PS5 controller. Many PC games natively support the DualSense controller through APIs like DirectInput or XInput, but others may require third-party software like DS4Windows to enable full functionality.
DS4Windows acts as a bridge between your controller and games by emulating an Xbox controller, which is widely supported across PC games. After installing the software, follow the on-screen prompts to set up the PS5 controller. You can customize button layouts, sensitivity settings, and vibration feedback to suit your preferences.
For games without native controller support, you may need to manually assign keyboard inputs to your PS5 controller buttons using third-party software. This process ensures you can still enjoy your favorite games with a controller even if they don’t officially support one.
Adjusting Settings for an Optimal Experience
Once your PS5 controller is successfully connected, take a moment to adjust its settings for the best experience. For example, tweak the in-game controller sensitivity to suit your playstyle, especially for first-person shooters or racing games. Additionally, disable any redundant vibration or feedback options if they cause unnecessary strain on your controller’s battery life.
Ensure that the controller firmware is updated to the latest version. Sony periodically releases updates to improve the functionality and compatibility of the DualSense controller, and these updates can be applied by connecting the controller to a PS5 console or using the PS Remote Play app on a PC.
For optimal performance, keep your Bluetooth drivers up-to-date and avoid connecting too many Bluetooth devices simultaneously, which can cause signal interference.
Troubleshooting Connection Issues
Even with proper setup, you might encounter issues when pairing your PS5 controller to your PC. Below are some common problems and solutions:
- Bluetooth Detection Issues: If your PC can’t detect the controller, ensure that Bluetooth is turned on and the controller is in pairing mode. Restarting your PC or toggling Bluetooth off and back on can help reset the connection.
- Input Lag or Disconnections: A weak Bluetooth signal can cause lag or intermittent disconnections. To fix this, keep the controller close to your PC or consider using a Bluetooth adapter with a stronger range.
- Controller Not Recognized in Games: If a game doesn’t recognize your controller, check its input settings. Some games may default to keyboard and mouse, so you’ll need to manually select the controller as the preferred input device.
- Firmware Updates: Outdated controller firmware can cause compatibility issues. To update your PS5 controller, connect it to your PS5 console or use a PC-compatible updating tool like Sony’s firmware updater if available.
Driver Conflicts: Uninstall and reinstall your Bluetooth drivers if you suspect that a driver conflict is causing the issue. Additionally, ensure your operating system is up-to-date.
FAQs
Can I connect a PS5 controller to a PC without Bluetooth?
Yes, you can use a USB-C cable to connect the PS5 controller to your PC. This method provides a stable connection and eliminates potential Bluetooth issues.
Do I need additional software to use the PS5 controller on PC?
While most games natively support the PS5 controller, you might need software like DS4Windows for non-Steam games or to enable Xbox controller emulation.
Does the PS5 controller work with older versions of Windows?
The DualSense controller is best supported on Windows 10 and later. Older versions of Windows may have limited compatibility or require additional drivers.
How can I check the battery level of my PS5 controller on PC?
Currently, there’s no native way to view the battery level on PC. However, third-party tools like DS4Windows can display this information.
Is the haptic feedback supported on PC games?
Some PC games support the PS5 controller’s haptic feedback and adaptive triggers, but this depends on the game and its integration with the DualSense features.
What is the best Bluetooth adapter for a PS5 controller?
Adapters like the TP-Link UB500 or ASUS USB-BT500 are reliable and offer strong Bluetooth connectivity for controllers.
Conclusion
Connecting a PS5 controller to a PC wirelessly opens up new ways to enjoy gaming on your computer. Whether you’re playing competitive shooters, exploring open worlds, or indulging in casual titles, the DualSense controller brings comfort and precision to the table. By following this guide, you can easily set up your controller, configure it for various games, and troubleshoot any issues that arise.
Gaming is about enjoying yourself, so take the time to personalize your setup and explore the vast array of PC games that work seamlessly with your PS5 controller. Now, grab your controller, and dive into the action!

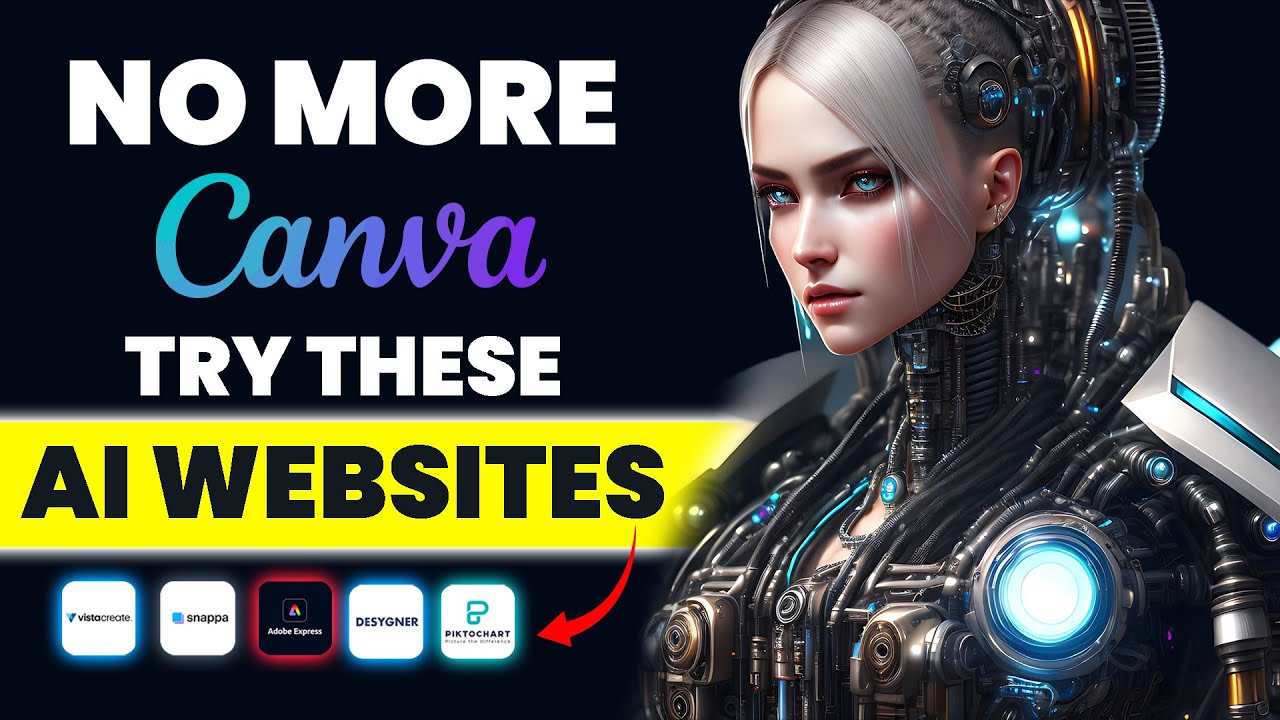


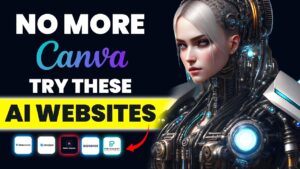
















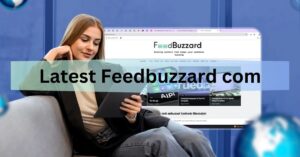









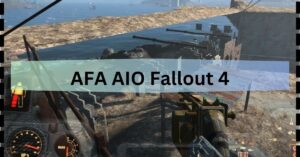



Post Comment